Hvorfor skal du opsætte en pixel?
Der er flere gode grunde til, at du bør opsætte din pixel, før du kaster dig over Facebook annoncering:
- Når du har opsat din Facebook pixel på dit site, kan den være med til at indfange alle de besøgende, der kommer på din hjemmeside, så du senere kan målrette dem på Facebook (også kaldet Facebook retargeting). Derfor er det en god idé at indsætte din pixel på sitet allerede nu – også selvom du ikke vil lave Facebook-annoncer lige foreløbigt. Så har du nemlig indfanget dine besøgende, så de er klar til, når du skal i gang.
- Derudover er det vigtigt at have Facebook pixlen på dit site, så du kan tracke konverteringer, hvad enten det er, at folk kontakter dig, tilmelder sig nyhedsbrevet eller køber en af dine ydelser.
OBS! Vær opmærksom på, at hvis du vil tracke konverteringer og salg men bruger et andet system til betaling som fx Simplero eller Billeto, skal du også have indsat din pixel i dette program.
På den måde er pixlen med til at måle, om dine Facebook annoncer rent faktisk kan betale sig.
Det kan virke lidt teknisk, men jeg lover, at det bare lyder sådan! Det er super let at få det gjort, hvis du blot følger vores guide.
I guiden hjælper vi dig med at opsætte en pixel på dit site og bekræfte, at du nu også har gjort det korrekt.
Hvad er en Facebook pixel egentlig?
Facebook pixlen er blot et stykke kode, som skal indsættes på dit site for at opnå ovenstående fordele. En pixel består af en stamkode og en hændelseskode, men det behøver du ikke forholde dig så meget til.
Sådan opsætter du din Facebook pixel
1. Åbn din Annonceadministrator på Facebook under Administrer annoncer. Du kan også finde din annonceadministrator gennem Facebook Business Manager
2. Gå til fanen Måling og rapportering og vælg Pixels
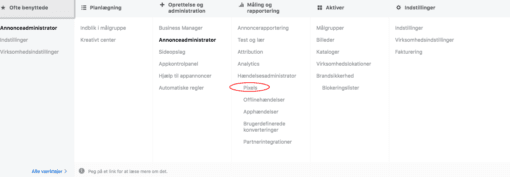
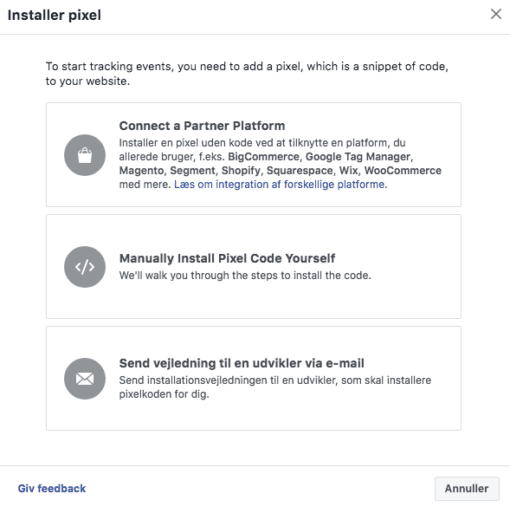
Indsæt pixlen på dit site
Hvis du gerne selv vil klare resten, uden hjælp fra programmør eller webansvarlig, er den nemmeste måde at følge disse 6 trin:
- Tryk på manuel installering og kopier hele koden fra feltet, som det ses på billedet nedenfor.
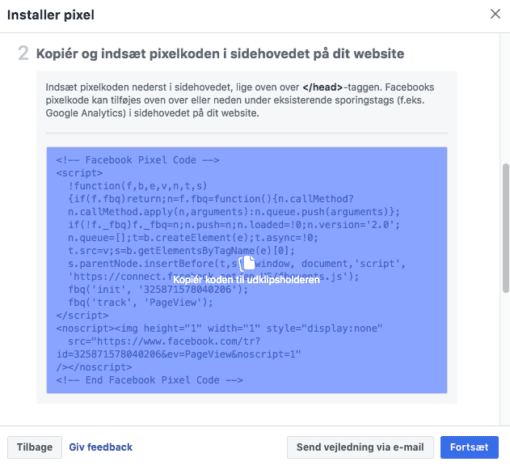
- Koden skal nu sættes ind i din hjemmesides header kode, og det gør du nemmest ved at installere et plugin, som klarer det meste for dig, fx: Insert Header and Footer.
- Installer plugin’et Insert Header and Footer her og tryk download og aktiver.
- Nu går du til Settings/Indstillinger i din Dashboard menu til venstre og vælger Insert Headers and Footer.
- Det er her, under Scripts in Header, du indsætter din pixelkode, som du kopierede før.
- Husk at trykke Gem til sidst.
Sådan bekræfter du, at din pixel er opsat korrekt
For at tjekke om din pixel er sat korrekt op, bruger vi et specifikt værktøj til formålet: Facebook Pixel Helper. Du skal bruge Chrome, som browser til formålet.
Klik her for at installere Facebook Pixel Helper. Værktøjet kommer til at ligge som et lille ikon øverst til højre oppe i din Chrome toolbar.
Når du trykker på ikonet og ser, at den står som aktiv, så har du gjort det rigtigt, og du er færdig! Hvis den ikke står som aktiv, kan du klikke for at se, hvor problemet opstår, rette fejlen og igen tjekke, om du er kommet helskindet igennem.
Jeg håber, at du nu har fået styr på din Facebook pixel, så du endelig kan indsamle besøgende på din hjemmeside til senere brug – let og effektivt – og samtidig også kan tracke dine forskellige konverteringer.
Vi glæder os til at besvare dine spørgsmål og læse dine kommentarer nedenfor.
Dette blogindlæg bygger på Facebooks egen guide på facebook.com/business/help og vores egne erfaringer hos WorkHero.









